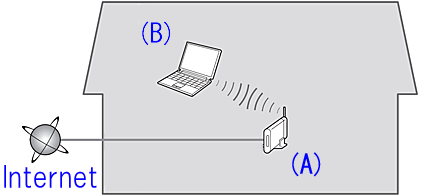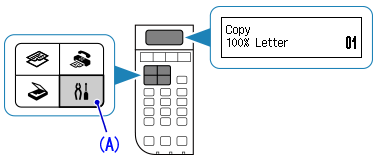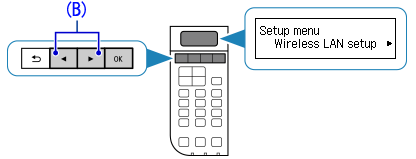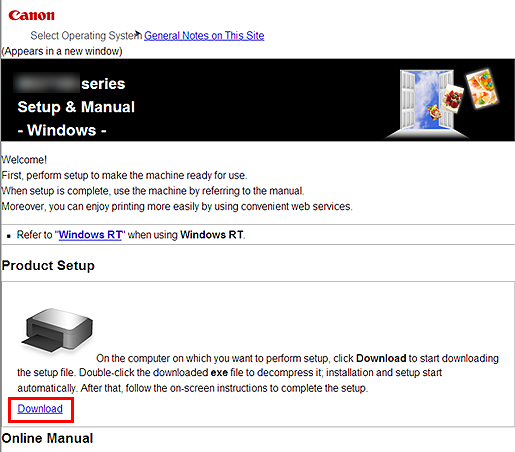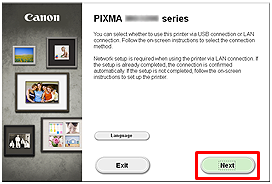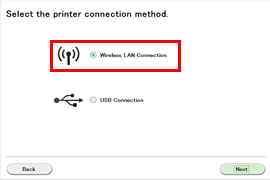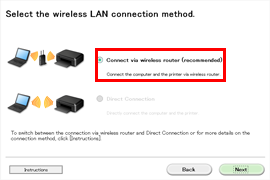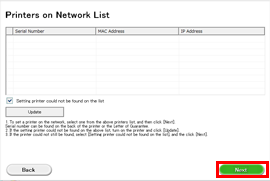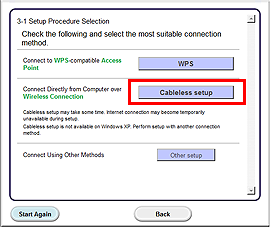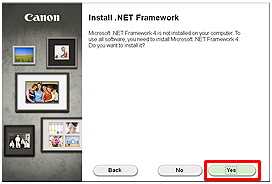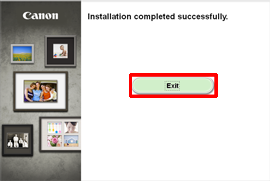How To Complete Canon Wireless Printer Setup On Windows?
Canon is among the most prestigious names in the field of electronic devices. Its printers are fast, reliable, and packed with advanced features. As a result, these printers can rapidly perform tasks like printing, scanning, copying, and faxing. However, if you want to use a Canon printer, it is required to complete the setup process so it can communicate with your PC. Therefore, get through the whole blog post to acquire the beneficial information to perform the Canon Wireless printer setup. Visit at- Ij.start.canon
How to check the printer setup on your Windows/Mac device?
Below is the process to check the printer setup on your Windows and Mac device.
Check the printer setup on your Windows device
- First, you need to check if your Canon printer device is on and after that, click on the Start option on your computer device.
- After that, choose the Settings option and go to the Devices option.
- Move to the Printers and Scanners option in the next option and click on it.
- If you cannot find your printer option listed on the page, then you need to click on the Add a printer and scanner option and wait for your PC to scan for your Canon printer device.
- After that, you can choose your printer device. (You can look for your printer’s name and model number by checking the physical printer.)
- Afterward, you need to click on the Add printer option and enter the password if asked to do so.
- And then, you need to ensure that your Canon printer icon is being shown in the printers and scanners option. Visit at- ij.start.canon setup
Check the printer setup on your Mac device.
- In the first step, you have to click on the Apple ® menu, which is located at the top-left corner of your Mac computer device.
- In the next step, you need to go to the System Preference option and then click on it.
- Now, click on the Print & Scan or Printers or Scanners option based on the Mac device you are using with the printer.
- If you are unable to locate your printer device, then you need to click on the Plus (+) icon.
- Then you can select your Canon printer device from the list.
- And then, you can choose the printer’s driver or software in the Use field and then click on the Add option.
What is the Canon setup process on Windows devices?
Confirm the two following conditions before connecting your printer device to the network connection.
First- Check your wireless router.
A router helps you establish a connection between the network devices like computers, tablets, mobile, and some others to the internet. Plus, it also allows your devices and the internet to communicate with each other. So, if you want to connect your printer to a wireless connection, you need to set up your router first.
Second- The computer you want to use with the printer must be connected to the same network connection.
Now, below are the environments necessary for the wireless connection.
Start the preparation of the Wireless Setup
Before starting the wireless setup, you have to make sure that the printer is turned on.
Press the Setup button (A) on your Canon printer.
After that, use the arrow buttons (B) to select the Wireless LAN setup option and then click on OK.
In the next step, click on the Other setup option and tap on the OK button on the printer panel.
And then, choose the Cableless setup option.
Now your printer will be ready to connect to the wireless LAN in the Cableless setup method. Visit at- canon.com/ijsetup
Install the software for Windows
Before beginning the installation process, you need to close all the applications on your windows device. Plus, log into the system using the administrator account.
Afterward, you have to visit the official website of the Canon printer.
Next, on the website, you have to choose the region, printer name, and the operating system of the computer system.
After that, you need to go to the Product setup field and click on the download option. It will start downloading the setup file.
Once the download of the setup file is completed, then you need to click on the downloaded .exe file.
After that, the setup process will start automatically, then follow the onscreen instructions to complete the installation.
And then, you need to click on the Next option.
Now, you need to choose the Wireless LAN connection.
In the next step, select Connect via the wireless router (recommended) option.
And then click on the Next option.
Furthermore, select the Cableless setup option.
If you see the .NET framework on the screen, then choose the Yes option.
Afterward, choose the Next option.
Moreover, the setup installation dialog box will appear on the screen; click on the Complete option. Later, click on Next.
(Note- When you see the Extended Survey Program screen then, select the Agree option when you agree with it; otherwise, choose Do not agree not to install the program.
Additionally, if you see the Test Print window, then load plain paper into the printer and click Execute and after printing the test page, click the Next option. However, if you do not want to print the test page choose the Next option in the first place.)
In the last step, to finish the installation, click on the Exit option.
Frequently Asked Questions (FAQs)
How do I get my computer to recognize my Canon wireless printer?
You need to press and hold the printer’s button for 3 seconds. After that, your computer device will automatically disconnect from the router. Next, it will connect to your Canon printer device and send the information to connect to the router. Now, your printer device will connect to the computer system.
Why won’t my Canon printer connect to my WiFi?
You need to check for the below requirements if the Canon printer does not connect to a WiFi network. Visit for more information canon printer setup
- Make sure that the printer device is fully turned on.
- Check if the WiFi light is on.
- See if the router is blinking the light or not.
- Make sure the printer is not restricted from connecting to that specific network.
- Check if the printer setup process is done correctly.
- Place the printer within the suitable range of your WiFi network connection.
- Make sure that the network setting on your computer device is suitable for your printer.
How do I get my computer to recognize my Canon printer?
Use the below process to help your computer system recognize your Canon printer.
- First of all, you need to connect your printer and computer device using a USB cable and then turn the printer ON.
- Next, log into the computer using the account of the administrator.
- Now, open the Device Manager window on the screen.
- In the Device Manager window, you need to select the Universal Serial Bus controllers.
- Afterward, you need to go to the USB printing support option right click on it.
- And then, select the Uninstall option.
- Next, you have to click on OK.
- Then, you are required to close the Device Manager window.
- In the last step, unplug the USB cable and then restart your printer device.